步骤9、系统开始写入 u盘★★★■◆,根据系统大小不一,等待时间可能比较长◆★◆,耐心等待完成。
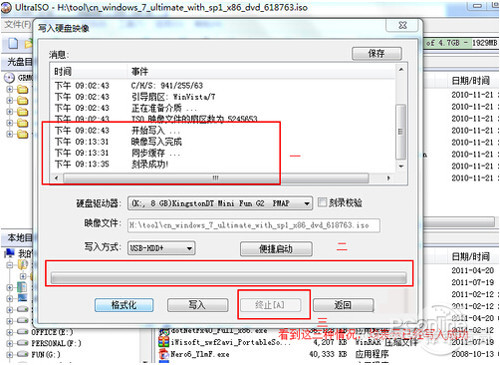
步骤5、看到磁盘驱动器是否为你已插入的 U 盘,如果是,单击“格式化■■■◆”进入下一步操作。
步骤1、要使用ultraiso u盘装系统,首先是下载 ultraiso软件◆■◆■■,软件非常简单,大小只有1M。然后插入 U 盘,如果要制作 Win7 的系统盘的线G及以上◆★,因为镜像文件已经超过2G★■■◆★。

以上就是ultraiso u盘装系统的方法,建议大家在操作的时候准备的u盘大小要4G及以上,提前备份u盘数据■■★■■◆,会格式化整个u盘★★。写入u盘时间较长★■■◆★,请耐性等待★◆,不要有其他操作,以免导致失败。
步骤7、格式化完成后■★◆,选择系统写入方式为“USB-HDD+■■■◆”,然后单击“写入◆■◆■★”。
步骤10◆■■■◆、不出意外的话■■★■◆,此时 u 盘的图标已经变成了系统模样◆◆★■,而其容量也变了,整个系统的容量大小在2.5G左右,属正常范畴★◆◆◆★★。当然,也有可能没有立即变化,但重新插上应该就会变了◆◆◆。
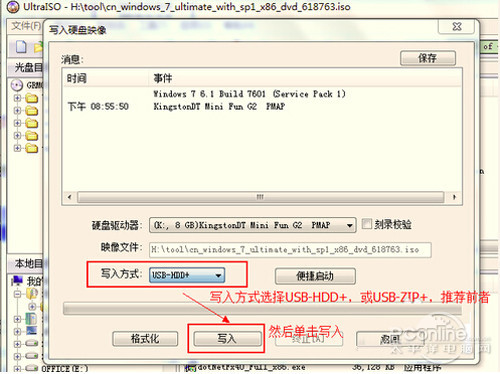
很多笔记本或者台式电脑的标配都不带光驱,很多人都习惯用光驱安装系统■★★■,那么没有光驱怎么装系统呢?其实装系统可以有其他办法的,比如说用u 盘安装★◆■★■◆,而 u盘安装的关键在于将系统镜像文件写入 u盘,ultraiso恰好能满足这样的需求。下面就介绍一下
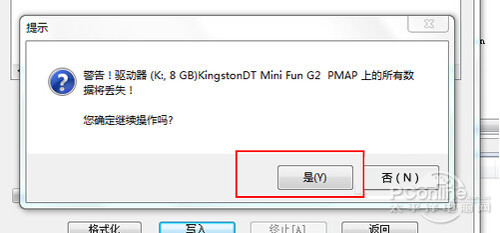
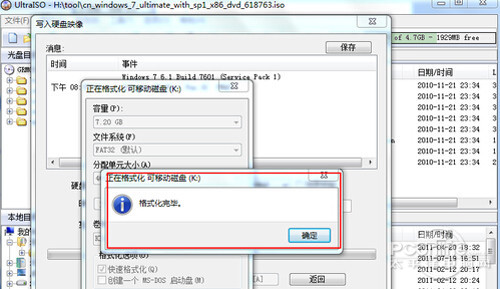
免责声明:本站所有文章和图片均来自用户分享和网络收集,文章和图片版权归原作者及原出处所有,仅供学习与参考,请勿用于商业用途,如果损害了您的权利,请联系网站客服处理。