步骤9、单机“安装系统”,然后单击“是◆■◆★”,等待这个界面结束,然后从新启动系统会自动安装,直到出现可操作的界面时就可以设置系统了,设置完成,如何用u盘装win7系统的教程就到次结束。
步骤7、单击第一个盘■★■“c”然后选择“将系统安装到这个分区上”和“将此分区作为引导分区★★■■”并单击“下一步”。

下面选择■■◆◆“系统盘盘符指定为”和“此系统是安装在usb移动硬盘上”单击“下一步”。
步骤1◆★■◆、 先从U盘启动系统,启动后会看到下面这个界面■★★,双击“Windows安装◆■。

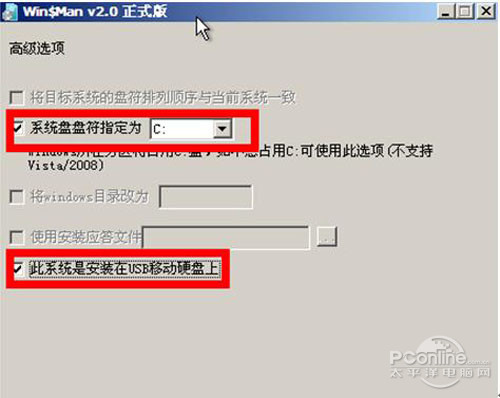

u盘装系统是目前大部分电脑城装机员最常使用的,比起光盘装系统来的方便而且u盘方便携带,体积小,而且一键制作简单又好用。但是对于一些新手来说,他们可能并不清楚整个操作步骤◆■★■◆,那么下面为大家介绍一下
步骤6、然后在下面这个窗口选择你要安装的win7系统版本★◆■,这里我选择旗舰版★★■◆■◆,单机“下一步。
免责声明:本站所有文章和图片均来自用户分享和网络收集,文章和图片版权归原作者及原出处所有,仅供学习与参考,请勿用于商业用途,如果损害了您的权利,请联系网站客服处理。